Import Questions from a Word Document
Last updated: 27th January 2023
Introduction
This article explains how to import questions into your project from a word document and classify the information for your questionnaires. Also see how to Import and Classify Questions from a Spreadsheet.
Import and Classify Questions from a Word Document
Import Questions from Word Documents
Add questions from the Welcome Screen
If you've just created a new project and still have the Welcome to your Project pop-up window open, you can click the Upload File button to get started uploading questions straight away. If you’ve already closed the welcome screen, or want to add questions later, follow the steps below.
To import questions into your project:
- Open the Manage Project menu in the top-right of the screen.
- Select Add Questions from the menu.
The Question Sources screen displays and the Add File pop-up appers. - Click the Choose file buttin.
- Navigate to your word document and click the Open button.
- Click the Upload button.
Pearler processes the file and displays all uploaded files and the sheets they contain in the Files list on the Question Sources screen.
File Formatting
When you import questions from a word document Pearler changes the formatting. However, when the file is exported, all of the original formatting will be preserved and display correctly in the final document.
Classify Data from Imported Word Documents
To classify data from word documents:
- Click on a question in one of the tables in your document in Pearler and click the Mark as Question button that displays.
Pearler attempts to automatically classify and pre-populate as much of the data in the document as possible. However, tables must be formatted similarly for this to work. If a table has a different format, it may not be filled in automatically.
Data Classification
Pearler highlights data according to one of four classifications.
- Answer (A) - Green
- Compliance (C) – Orange
- Reference (R) – Grey
- Information (Questions) (I) – Blue
- Select any of the data classification options that display in place of the Mark as Question button and click on the corresponding data, or the space where the data will be if the questionnaire has not yet been completed.
- Click the Save Changes button in the top-left of the screen.
- Click the x in the top-right of the screen to close the Question Sources window.
The home page will show the number of questions that were imported in the Incomplete Questions box on the top-left of the screen.
You've now imported questions from your spreadsheet into your project.
Other Guides
Looking for more help using Pearler? No problem. Here are some other guides to help you get to know your way around all our great features.
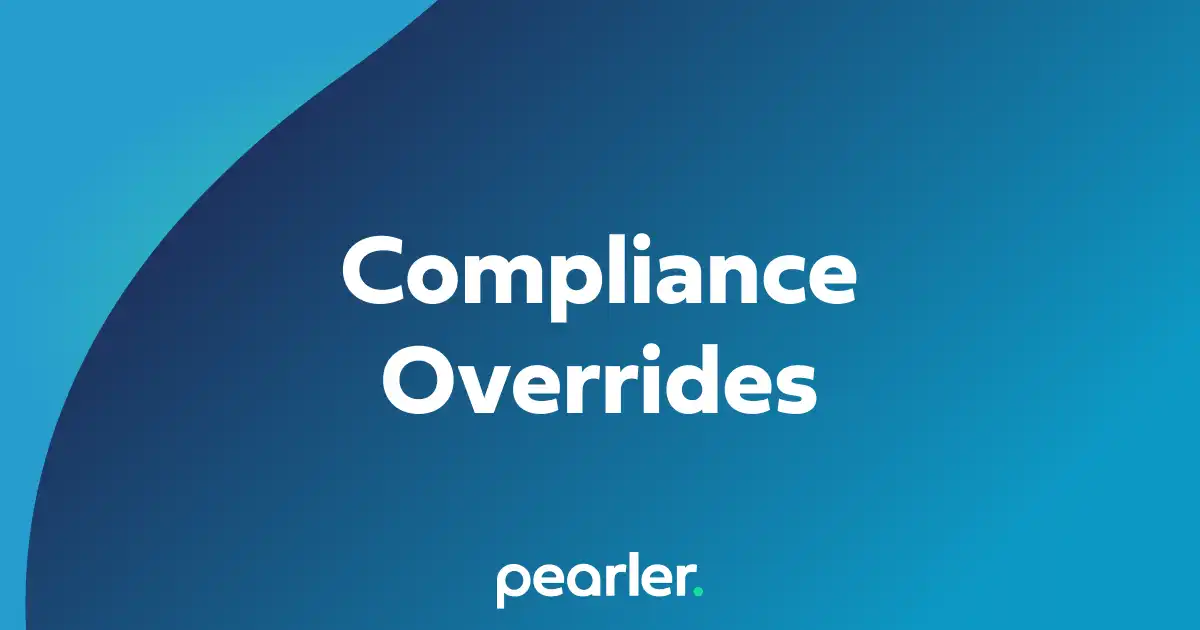
Manage Compliance Overrides
This article explains how to apply compliance overrides to your projects, or parts of your projects. Compliance overrides can be used when a customer has specific language that they want when describing the compliance, partial compliance, or non-compliance of responses.
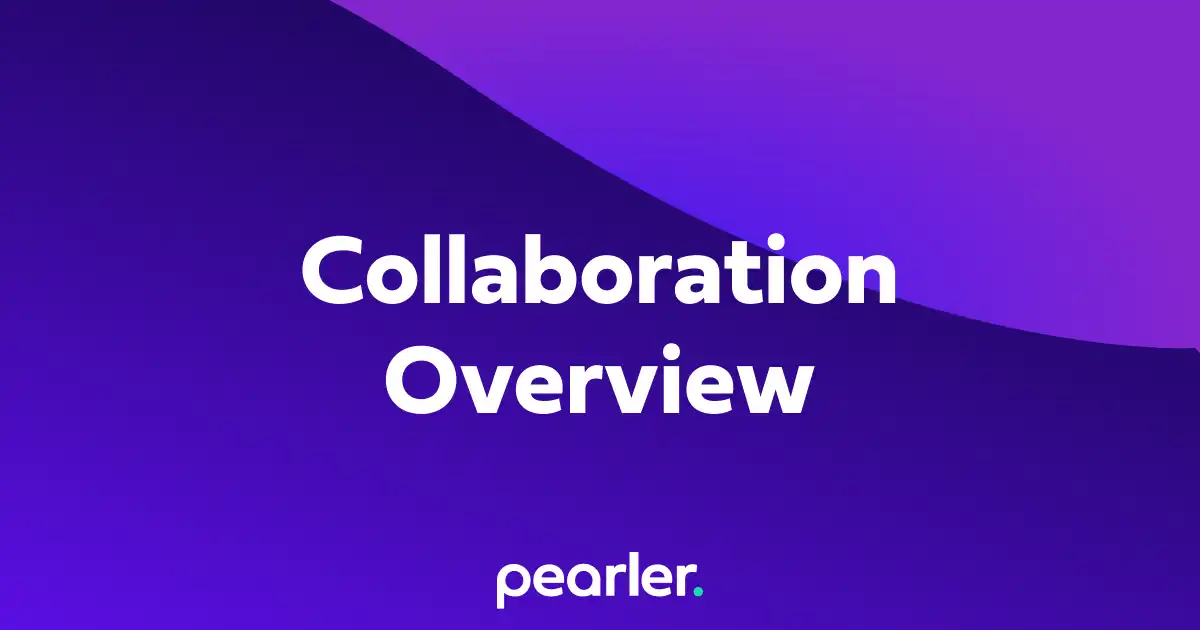
Overview of Collaboration
This article gives an overview of Pearler's collaboration features. These features can be used to collaborate with both project team members and people outside of the project, without giving them access to the project itself.
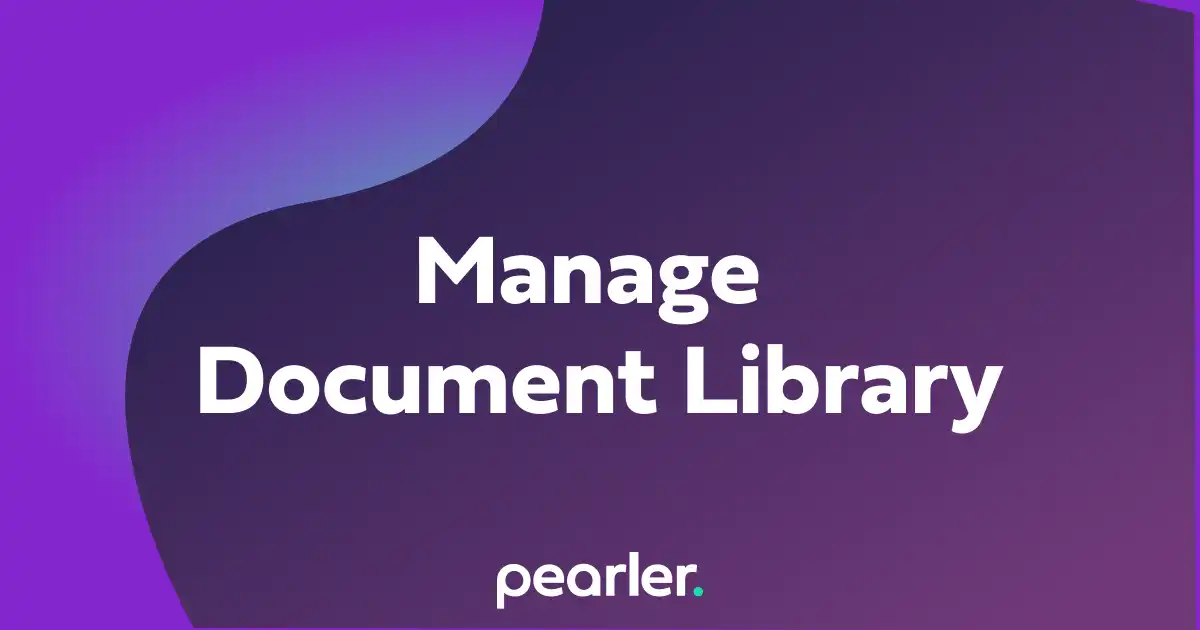
Managing the Document Library
This article explains how to manage your Document Library. The Document Library allows you to view or archive currently uploaded documents, make archived documents available again, or upload new documents.