Manage Compliance Overrides
Last updated: 31st January 2022
Introduction
This article explains how to apply compliance overrides to your projects, or parts of your projects. Compliance overrides can be used when a customer has specific language that they want when describing the compliance, partial compliance, or non-compliance of responses.
Instructions
To manage your compliance override language:
- Open the Manage Project menu in the top-right of the screen.
- Select Manage Compliance from the menu.
The Manage Compliance screen displays, showing the current language used for compliance across different levels of the project.
Compliance Override Table
Compliance wording can be changed at the level of the entire project, particular files, or even specific sheets within a file (if the file is spreadsheet containing multiple sheets). The level at which the wording will be applied is shown in the left-hand column. The compliance status that the wording relates to is shown in the top row.
- Click on the text at the highest level that you want to change and type your new wording.
Project and File Levels
Overriding the compliance wording for a file will automatically override the wording in all sheets within the file, just as changing the wording for the entire project will automatically override all of the files within the project. The preview text within the table shows which levels will be overridden by your changes.
- Click the Save Changes button.
You've now changed your compliance overrides. You can use these steps to change your compliance overrides as often as needed.
Other Guides
Looking for more help using Pearler? No problem. Here are some other guides to help you get to know your way around all our great features.
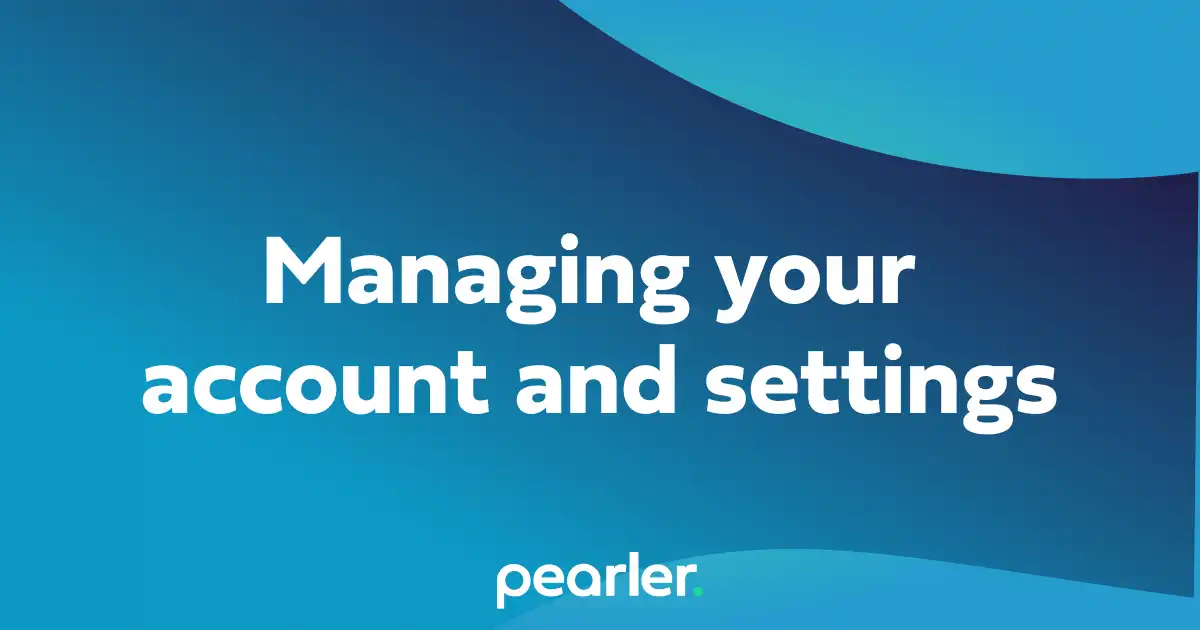
How to manage your account in Pearler
This article explains how to configure your account settings, adjust email notification preferences and adjust other setttings for your team and account.
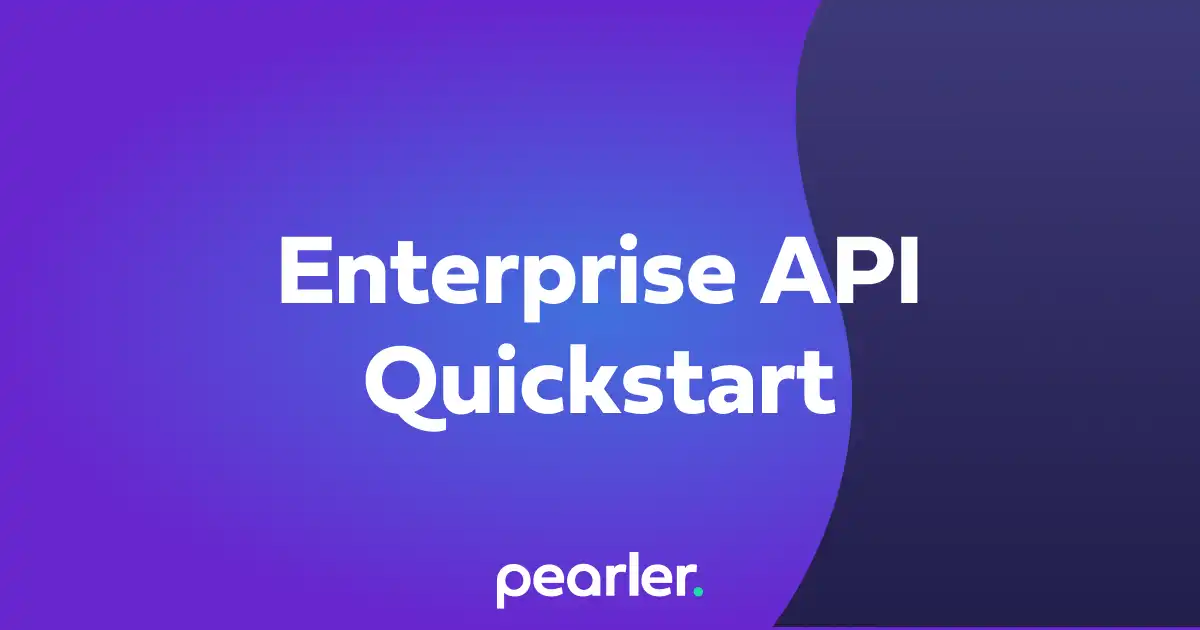
How to get started with our Enterprise API
This support guide explains how to set up access to the Enterprise APIs. Our APIs allow our customers to access their data for in depth analysis in their existing tools.
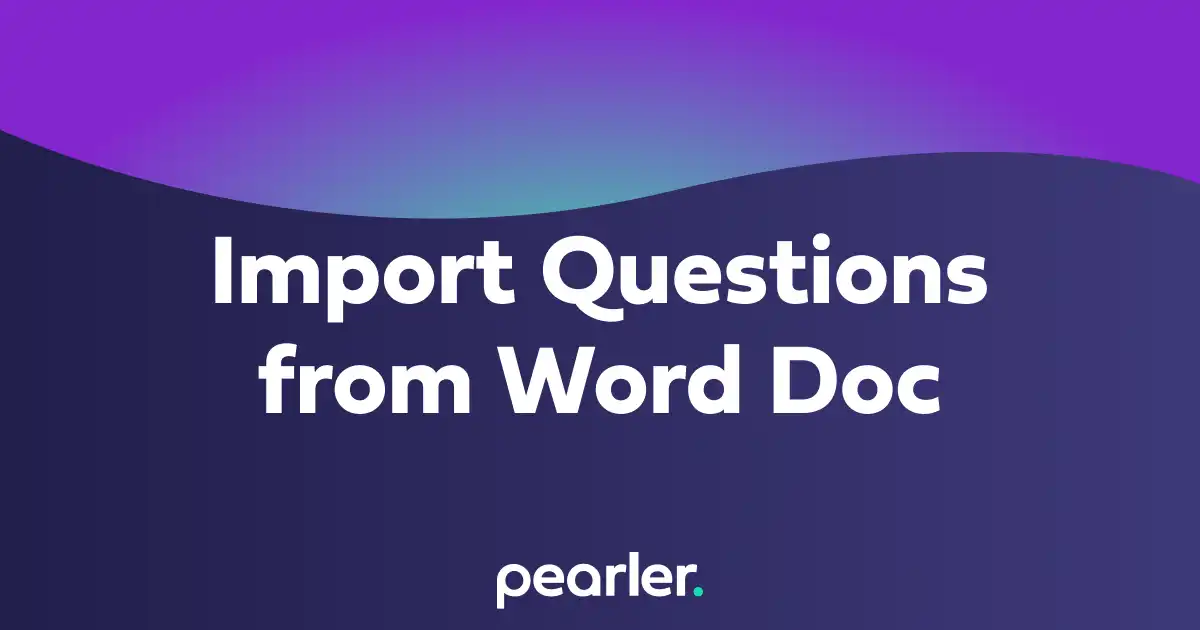
Import Questions from a Word Document
This article explains how to import questions into your project from a word document and classify the information for your questionnaires. Also see how to Import and Classify Questions from a Spreadsheet.